【開箱】GoPro Max | 適合家庭、運動、生活的360相機
360全景相機有著迷人的魅力,可以完整的紀錄當下時空的所有畫面,如果看膩了平常的照片輸出畫面,還可以改為特殊的球體視角。雖然因為硬體效能與體積上的考量,在畫質上會有一些些的折扣,但在提供不同視角、不同畫面、紀錄生活、紀錄家庭的條件假來說,個人覺得還是覺得非常值得入手一台 GoPro Max 體驗一下的。
.
GoPro Max簡單開箱
360相機最大的優點就是能夠即時紀錄當下這個時空下的所有影像,這對負責拍照的人,可真是一大福音。再也不用擔心沒有照片或影像囉!GoPro Max除了360的模式外,不需要雙鏡頭時,也可以切換為Hero的模式。想要使用那一顆鏡頭都可以自行切換。只是目前在拍攝期間是無法切換鏡頭的,這可能對一些有即時輸出需求的朋友有所影響,其他可透過後製修飾或是單純做紀錄的朋友倒是比較無傷大雅的。以錄影來說,在畫質上GoPro Max只有約1080p或是1440p左右,雖然與GoPro Hero 8的4K有些差距,畫質在觀看上沒有那麼細膩,但可以有不同的紀錄角度,也是種紀錄生活上蠻不錯的選擇。GoPro Max的六個收音麥克風,提供了全向收音、前向、後向、符合鏡頭(使用前鏡頭就用前向收音、使用後鏡頭就用後向收音),讓收音的效果更貼近現場環境、更為立體。目前後製上,在手機與Mac主機上都可以有完整的編輯功能,Windows上的話,可能要再等等今年官方會不會有新的釋出。
提醒大家一下,因為Youtube會因為網路的狀態而調整適合的影片解析度,因此如果想要看到以下demo影片的最佳畫質,請記得自己手動確認、切換一下喔!
👉 到 蝦皮 參考一下概略的售價

# 我的第二台360相機。之前的Nikon Keymission360終於可以退役了。


# 盒裝裏的相機配件主要是一顆原廠電池、半球形保護罩、保護罩(不拍照時使用)、固定座、Type C充電線。

# 盒頂附贈的平台固定架

# 透過塑膠的卡扣可以避免固定座鬆脫

# 機體上方為Type C的連接座、右側為micro-SD的插座(最大支援256GB)、左側則是電池孔


# 底部的隱藏式固定座為金屬材質,在長持間使用機體發熱時,這裡的溫度也不低,應該也是個散熱點。(最熱的地方在前方鏡頭的左下角處)

# 將機子放在固定座上,準備開機進行初始化的設定。

# 上圖最右邊的是原廠的電池蓋,中間的是副廠的電池蓋(金屬材質),在Type C充電孔的地方有開個孔。如果有長時間拍攝需求,以我的實驗,在拍攝360影片的情況下,約75分鐘電量就會耗盡。如果你有這方面的需要或擔心的話,也可以考慮使用這種電池蓋。
GoPro Max的移動縮時(TimeWarp)
移動縮時(TimeWarp)的影片速度
移動縮時也是一種縮時攝影,這個類型的影片在網路上的短片上十分的常見,可以看成是一種影片的快轉。所以在這個部份看到的調整選項就是「倍速」,360模式或是Hero模式所支援的快轉速度,以及官方的情境快轉速度建議,可以點選以下的項目參考。
縮時攝影(Time Lapse)的時間間隔 (Hero模式下)
如果是要拍攝傳統的縮時影片,Hero模式或是360模式所支援間隔時間、或是官方的拍攝建議可以點選下面的項目參考。
實拍效果
在GoPro Max上有兩個方便製作縮時短片的功能,一個是TimeWarp,一個是相機上場看到的Time Lapse。雖然呈現的結果感覺很像,但其實作法上不太相同。TimeWarp是將影片以特定倍速播放,Time Lapse則是以特定間隔進行取景,然後後製為一個類影片。
下面是一段簡單的TimeWarp影片,在加上以關鍵幀(KeyFrame)的後製方式拉了一下視角↓
360模式Reframe TimeWarp – 廣角、晴天
Hero模式 TimeWarp – 廣角、陰天
# Hero模式 TimeWarp 影片 – 廣角、陰天
GoPro Max的錄影
錄影的相關規格
以下是GoPro Max所支援的錄影規格,有興趣的朋友可以點開參考。
實拍效果
Hero模式 – 亮暗反差環境下光圈的反應
Hero模式 – 逆光
360模式影片
# 觀賞時可以拉動畫面試試
360模式 – Reframe + Quik
360模式 – Reframe + 晴天到陰天 + GoPro內建附加資訊
GoPro Max的拍照
照片的相關規格
以下是GoPro Max所支援的照片規格,有興趣的朋友可以點開參考。
實拍效果
在拍照的部份,GoPro Max可以拍攝廣角(16mm)、Max SuperView(13mm)、Power Pano、360照片四種。
但360照片現在還沒有找到適合的放置平台,所以先提供另外另外三種的試拍照片給大家參考。
情境1 – 近距離有物體 & 直視太陽
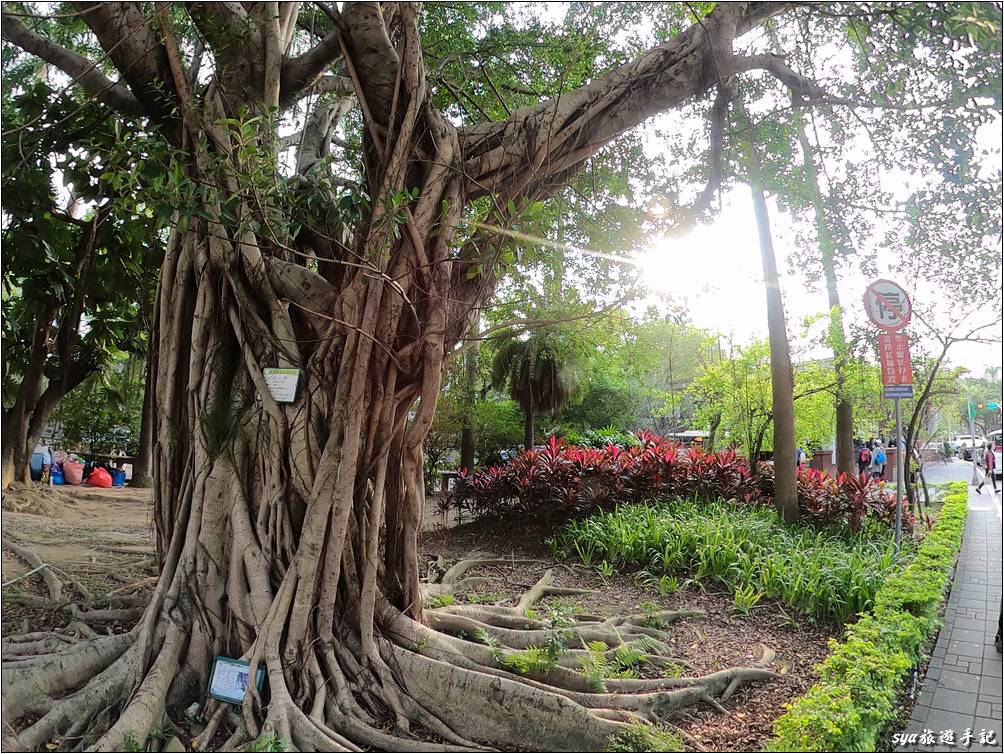


情境2 – 建築物



情境3 – 建築物置中



而如果是全景的鏡頭拍攝下,輪流遮著一顆鏡頭,大概就長這個樣子↓


錄影的電量表現 與 充電速度
錄影測試的條件
測量時的條件大致如下:
- 關閉手機連線
- GPS開啟
- Bitrate(高)
- 錄影時螢幕非恆亮(約一分鐘進入螢幕保護)
- 室內測試 (室內溫度約20°C)
下面來試試GoPro Max錄影的電量表現。同時我也有點好奇GoPro Max是不是會有熱當的情況,因為購買前在外國Youtuber分享的影片上有看到這個情況。但購買時,店家老闆是提到目前已經沒有這個情況了。下面就將GoPro Max在 Hero模式 與 360模式 下的電量狀況做個紀錄,提供我日後使用上的參考。
Hero模式下的耗電狀況
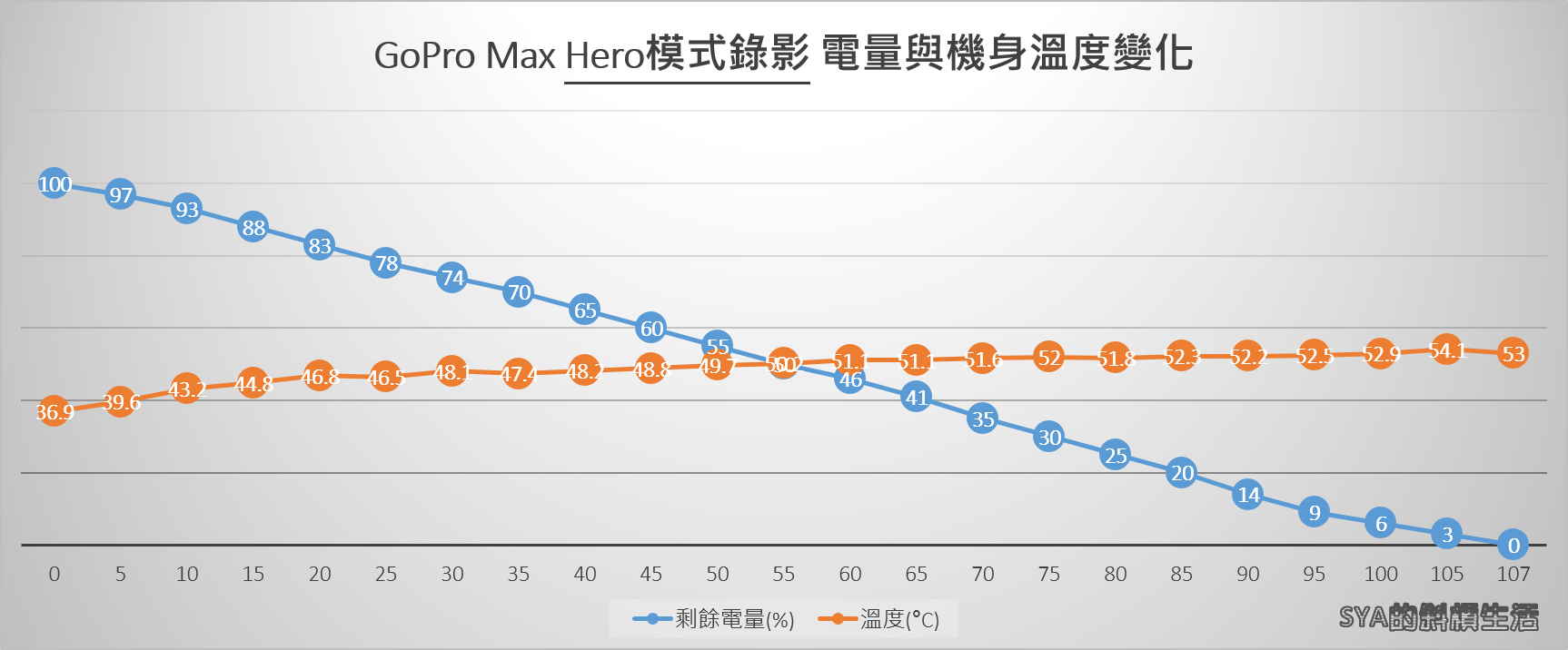
實驗後,Hero模式下原廠電池約可進行107分鐘的連續錄影,機體的溫度最高大約到54.1°C左右。以下再提供一些測試中間的情況說明:
- 25~30分鐘,整體機身溫度有明顯的上升,可以摸得出整體機身開始有點溫感。
- 60分鐘左右,整體機身溫度較高,除了前鏡頭附近溫度最高的地方外,機身其他處溫度約於35~41°C之間。
- 錄影107分鐘後,電力耗盡。
360模式的耗電狀況
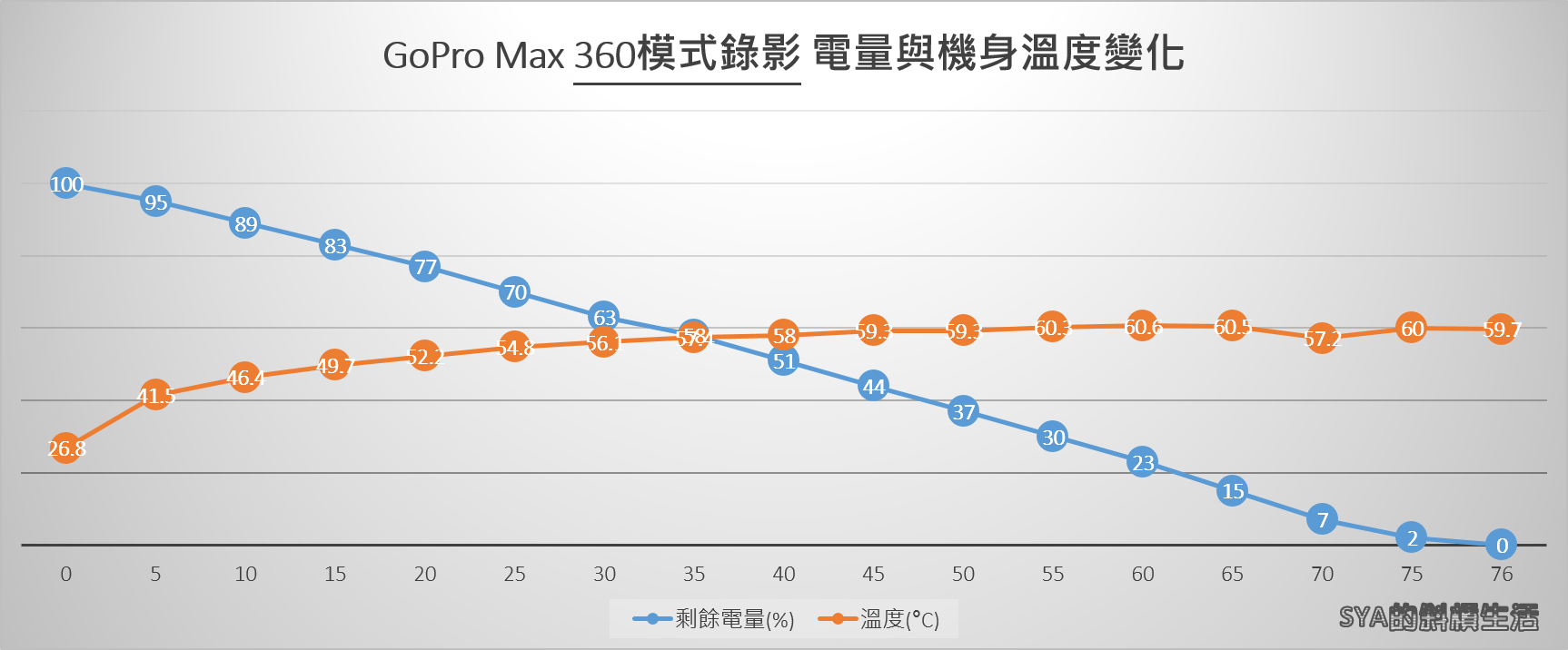
實驗後,360模式下因為多使用了一顆鏡頭的錄影,因此整體的耗電與溫度與原先的猜想一致,溫度較高、同時也更為耗電。原廠電池約可進行76分鐘的錄影,機體的溫度最高大約到60.6°C左右。且中間的確也有出現網路上其他VLOG分享的熱當狀況。以下再提供一些測試中間的情況說明:
- 20~25分鐘,整體機身溫度有明顯的上升,可以摸得出整體機身開始有點溫感。
- 35分鐘左右,整體機身溫度較高,除了前鏡頭附近溫度最高的地方外,機身其他處溫度約於35~50°C之間。
- 55分鐘左右,整體機身溫度較高,除了前鏡頭附近溫度最高的地方外,機身其他處溫度約於39~53°C之間。
- 67分鐘左右,發生了熱當。
- 重新開啟錄影後,約於總錄影時間76分鐘時電力耗盡。
充電速度

充電的部份,就不再細分在 Hero模式 或是 360模式 未錄影的情況下的充電情況,這樣會把我自己搞死。反正沒有真正啟動錄影,不同模式在非錄影的情況下就假設它不會差太多啦。充電時,採 5V/1.2A 約 6W 的速度進行。且這次充電測試因為需要看充電的%數,所以是在設備開機的狀態下進行充電,如果是在關機的狀態下,或許速度可以更快些。
充電上,從結果來看,充電的速度會逐漸的變慢。總之,大概就是約60分鐘可以充70%,約110分鐘後可以完全的充飽。
其他操作上的筆記
因為我是第一次使用GoPro的產品,所以給自己紀錄一下、當個筆記。對GoPro很熟悉的朋友,這邊就可以直接跳過囉!
Protune
在Protune中可以讓你手動控制一些GoPro Max拍攝時的進階設定。相關的設定有 單位時間的位元速率(錄影時)、快門、曝光補償、色彩、白平衡、ISO範圍、清晰度、是否獨立產生音訊檔、麥克風收音方向、風切降噪設定…等。
在GoPro Max下,進入設定的方式 為 點選錄影模式下的「影片」→ 點選「右側筆的圖示」以進入編輯 → 將選單畫面往下捲至Protune 即可。
Protune中可調整項目的相關說明:
- 位元速率(僅出現於錄影功能中):
- 低(預設):使用較低的位元速率可將檔案縮至最小。
- 高:使用高達 78Mbps 的較高位元速率,以獲得最佳影像品質。
- 快門:
- 相片:自動、1/125、1/250、1/500、1/1000 和 1/2000 秒。
- 錄影:視所選的fps而定
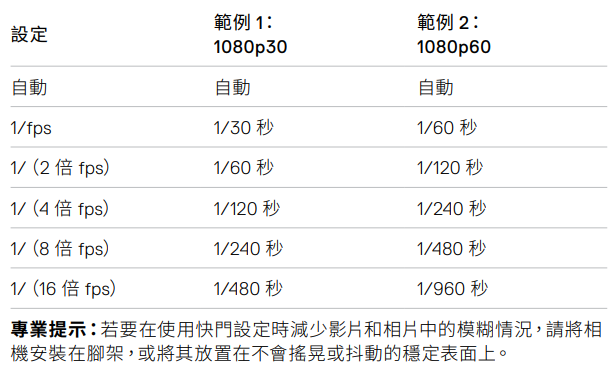
- 曝光補償 (EV):範圍為 -2.0 到 +2.0。預設設定為 0。
- 色彩:
- GoPro 色彩(預設):提供 GoPro 色彩校正描述檔(在 Protune 模式關閉的情況下,仍可帶來同樣鮮明的色彩)。
- 平淡:提供中性色描述檔,意即在經過色彩校正之後,更能夠搭配使用其他設備拍攝的影片,進而在後製時提供更多靈活彈性。由於其長曲線的緣故,平淡功能可拍攝出陰影或亮部的更多細節。
- 白平衡:自動(預設)、2300K、2800K、3200K、4000K、4500K、 5500K、6000K、6500K 與原始色調
- ISO最小值 與 ISO最大值 的設定
- 清晰度:高(預設)、中、低
- RAW音訊(僅出現於錄影功能中):除標準 .mp4 音軌外,此設定還會為影片建立個別的.wav 檔案。您可以選 取要套用至 Raw 音軌的處理程度。
- 麥克風(僅出現於錄影功能中):
- 立體聲(預設):使用來自六支麥克風的所有音訊,以錄製立體聲。適合所有用途的錄影。
- 前方:不論使用何種鏡頭,優先處理從相機前方傳出的攝錄音訊(非觸控螢幕側)。在探索和描述眼前的場景時非常實用。
- 後方:不論使用何種鏡頭,優先處理從相機後方傳出的攝錄音訊(觸控螢幕側)。適用於自拍與反應畫面。
- 符合鏡頭:在使用中相機的側面同步錄製音訊。如果您經常切換正面和背面鏡頭錄影,這是您的最佳選擇。
- 風切聲(僅出現於錄影功能中):
- 自動:自動濾除過量的風切(及水中)噪音。
- 開啟:用來濾除過量的風切噪音,或在將 GoPro 安裝在移動車輛上時使用。
- 關閉:可以在風切聲不會影響音質,而且您希望確保GoPro 是以立體聲收音時使用。
一些 GoPro Max 上的Protune設定,可以參考 Abe在Hero 8上的設定參數。在max ISO部份,參考Abe以及一些網路上的Youtube分享,好像也都將這個數值設定在400左右,改天來測試一下。
影片後製(手機/Mac) – 關鍵幀(KeyFrame) 與 Overcapture
關鍵幀(KeyFrame) 與 OverCapture 是GoPro Max在手機後製時兩種重新架構影片(reframe)的方式。
- 關鍵幀 是透過在影片設置關鍵點,同時指定這個時間點上視角或是縮放畫面的重構影片方式。
- OverCapture 則是透過重新播放影片,在播放的當下以手指移動視角、縮放畫面,以邊播邊錄的方式,透過二次錄製來完成希望重構的影片。
OverCapture的方式雖然直觀,但問題就是你必須一鏡到底順利操作完成,否則覺得不滿意的地方就要再整個重來一次。
打個不完全正確的比方,如果現在要完成一段的文字撰寫,已經有草稿讓我抄襲,且需要將部份字體做粗體、上色等效果。使用
- 關鍵幀的方式:可以讓你類似使用word般的操作,先整段COPY-PASTE,接著在針對需要的部份做粗體或修改上色,可以有效率的進行編輯。
- OverCapture的方式:則需要重新動手完整重Key一次,寫到需要粗體或是修改顏色的地方,才直接套用需要的修改。且一旦中間失敗,又必須整段重Key一次。
Windows上的影片後製
下面整理一些相關的軟體連結:
- GoPro App官方連結
- GoPro MAX Exporter (目前僅支援,檔案自GoPro Max的匯出、轉檔(360→mov))
如何透過GoPro Max Exporter匯出檔案以及轉檔:可以參考網路上的 這個影音檔 - GoPro Max韌體發布 (但其實可以透過手機App來更新,這裡的發布檔案就當作備用即可)
- GoPro VR Player for Windows 10(64-bit)
HyperSmooth穩定系統
一般穩定的方式有兩種,一種是物理的方式、一種是電子的方式。物理的方式可以想成在GoPro外再加裝一個手持的三軸穩定器,電子的方式則是透過軟體來達到畫面穩定的目的。
GoPro的HyperSmooth就屬於後者,看了原廠的官方說明,HyperSmooth是透過主動的偵測Frame間的運動狀況來對影像進行修正、讓畫面更為平順。也就是說,他是透過軟體的運算以及機器上的內部記憶體來進行緩衝與處理。缺點就是因為這些運算會造成額外的電力耗損,尤其開啟高性能模式的話,額外消耗的電力會更顯著;同時,會損失掉些微的邊緣畫面(GoPro官網上提到的數據約5%);但相較於機械式的三軸平衡器,優點就是在高頻率的振動下可以有比較好的表現、且能在各種環境下運作(例如水下)。
另外,就像我們用相機在高山拍縮時影片一樣,最擔心遇到的就是過低的溫度會造成電池容量的降低,這也同樣會發生在GoPro身上。在Hero機種,如果是在低溫環境下,同時開啟了高性能模式的話,4K60、4K24(4:3)、2.7K60(4:3)是無法啟用HyperSmooth的。而在其他模式下如果溫度過低,無法啟動HyperSmooth,機身也會有警示的畫面。因為GoPro Max沒有這些解析度,所以應該就是注意低溫對電池電量的影響就好了。如果遇到這個情況,解決的方式就是 降低解析度 或是 降低Frame數。
在目前的演算法下,有支援HyperSmooth的解析度與Frame組合可以參考官方的這個列表。所以在GoPro Max上Hero模式的1080p與1440各Frame模式都是有支援HyperSmooth的,而在360模式錄影下,則是沒有支援HyperSmooth。這個部份也可以從Hero模式或是360模式下的Protune選單中印證。
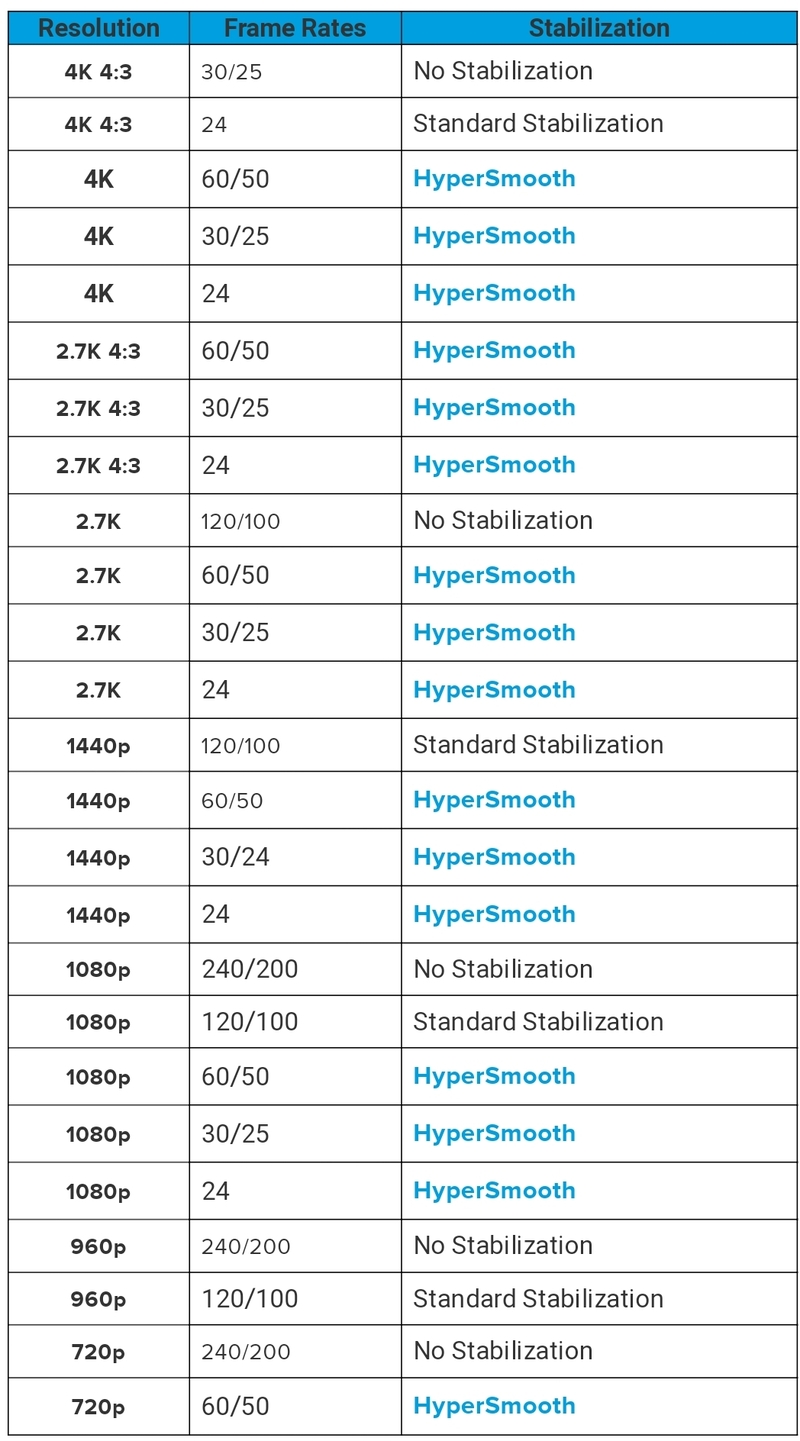
鏡頭保護鏡對全景縫合的影響
- 如果你要使用半球形保護鏡的話,建議使用原廠的鏡頭保護鏡。如果使用副廠較薄的保護鏡或是市面上金屬保護殼附贈的保護鏡,會影響拍攝到的畫面,在影像縫合處會有很明顯的差別!
- 鏡頭保護鏡上的指紋或髒污,對成像品質的影響很大。
- 如果使用保護鏡,在否些特殊的情況下會有很明顯的影響(ex.面對大太陽,會有明顯的光斑)。不使用保護鏡可以有效改善這類的情況,但你就要冒著裸露可能磨損的風險,太嚴重就得要回代理商或是店家花錢置換了。
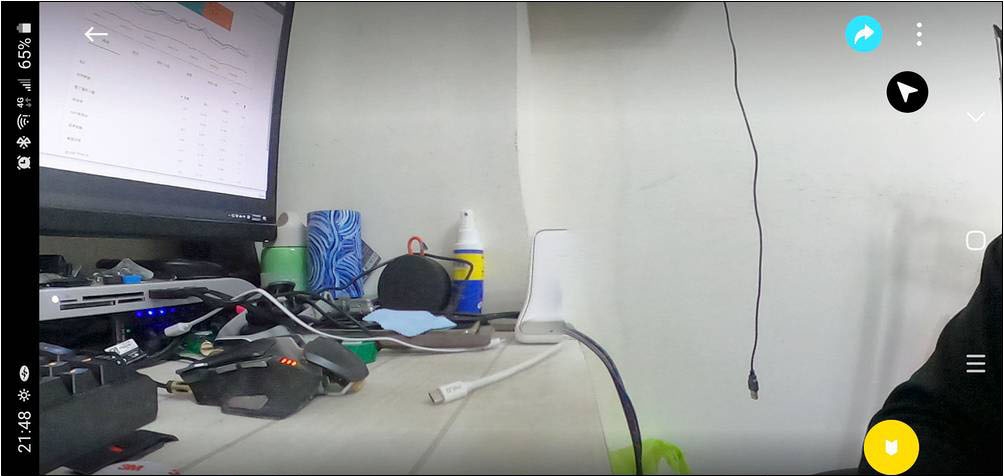


# 上面的三個分頁分別為,副廠保護鏡、原廠保護鏡以及無保護鏡的情況。請大家先略過顏色與亮度的部份,因為照片略暗,所以有簡單用軟體調過亮度與對比。除此之外,可以看得出,在邊緣的畫質對影像的縫合品質有很大的影響,這個差異也就影響到了照片失去的真實程度比重。照片的內容,不僅由上而下現場還原的情況更好,同時畫質也更加的紮實。要不要上保護鏡、或是要用原廠還是副廠保護鏡,每個人的需求不太一致,就給大家參考,但至少原廠保護鏡要做得這麼凸可能也不是沒有原因的了。我個人的話,應該會丟了我的副廠保護鏡,平常盡可能的不使用保護鏡,在可能有風險的情況下採用原廠保護鏡吧。
GoPro Max上的不同視野(FOV, Field Of View)
GoPro Max上提供了幾種不同的視野選擇
- 錄影:窄角(27mm)、線性(19mm)、廣角(16mm)、Max SuperView(13mm)
- 拍照:廣角(16mm)、Max SuperView(13mm)、Power Pano
越小視野,在使用穩定系統時,可以獲得更好的穩定效果。原因應該就是上面Hyper Smooth中提到,在進行軟體運算時會犧牲部份的邊緣畫質空間給演算法作為緩衝、計算之用。使用越小視野時,可以釋放的畫面空間就越多,對演算法的運送上更有餘裕的空間。但畫面縮小就一定OK嗎?應該也不是,舉GoPro Max為例,在Hero模式下拍照,無論是用前鏡頭或是後鏡頭,它畢竟就是單一鏡頭,而且從錄影的成像品質上來看,似乎就是一張廣角的照片透過不同視野對應的畫面進行裁切與曲面修正(數位變焦)。也或許因為錄影是動態的畫面,所以對細節比較容易忽略,但拍照時這些致命的缺點就明顯的暴露了。所以在拍照模式下,拿掉了窄角與線性的選項。我的猜測啦~
所以在使用上,我會盡量使用廣角,非到必要才使用線性,窄角還是不要碰的好。同樣的道理,在影片的reframe上也盡量避免將畫面過於拉近,也就是說盡量保持在廣角的角度上,這樣畫質會 看起來 比較好。
以下這幾張就是截圖自四種廣度的錄影影片。

# 沒注意太廣角,手指卡在左上角



最後
本來是考慮Insta360 One R
原本購買前我是屬意Insta360 one R的,因為原本希望搭上套件放到空拍機上。但看了一個月左右的Youtube開箱比較影片後,發現GoPro Max的畫質、發色我個人比較喜歡,所以最後就跳槽了(外加再來要飛空拍機有點複雜了)。且GoPro Max的多向收音,讓收音品質較為立體、厚實,比起one R空空的收音好上不少。
畫質畢竟還是有點不足
以現在大家慣用的電腦螢幕來說,在觀看這些1080p或是1440p的影片還是會覺得畫質有點粗糙,所以這個部份是無法與Hero 8的4K畫面做比較的,要有一些心裡準備。但在目前的全景相機中,這台的表現已經算是很不錯的了。至少比我的前一台Nikon KeyMission360有大~~~幅度的提昇!
為什麼選Max,而不是Hero 8
每個人的需求不同、要求不同,若以單純錄影來說,目前使用的Note10+的三鏡頭組合,無論廣角、望遠端、畫質應該與GoPro Hero 8相比也不會差太多,就算要下水也OK,所以還是360相機吸引我。畢竟這台取代Nikon Keymission360的全景相機是希望拿來完整紀錄家庭生活(YA!拍照的人不用一直消失在鏡頭外啦),日常的點點滴滴都要盡可能的好好紀錄著!再加上有不同的影片呈現方式,所以就選擇Max囉!
👉 到 蝦皮 參考一下概略的售價
其他參考:













